When you are using iPhone and MacBook to send iMessages, you probably faced this issue. In two ways this issues can happen, sometimes your iPhone shows as delivered but iMessage not delivered on mac. And also, When you send iMessage from MacBook, it does not deliver and show as failed. But you are able to receive iMessages.
Therefore what is the solution for this iMessage doesn’t say delivered on Mac and iMessage fail to send? Most of are search a solution for this iMessage on mac says not delivered issue. We have personally faced this issue and Finally, we found some ways to fix this iMessages not delivering on Mac.
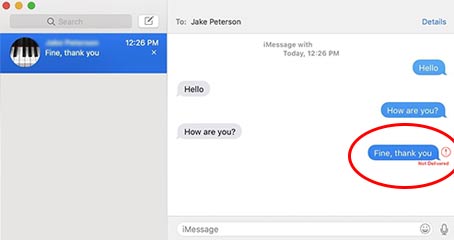
Possible Causes for iMessage Delivery Issues
There are various reasons why iMessages may not be delivered on your Mac. Some of the common issues are these.
- Internet connection: Make sure you have a stable internet connection on your Mac.
- Apple ID settings: Check if your Apple ID is correctly set up and logged in on your Mac.
- Software updates: Outdated software on your Mac or iPhone may cause compatibility issues with iMessage.
- iMessage settings: Incorrect settings or misconfigurations within the iMessage preferences may prevent message delivery.
- Temporary glitches: Sometimes, temporary problems with Apple’s servers or network can disrupt iMessage functionality.
How to fix iMessage Not Delivered on Mac
In this issue, even you try to send a message, again and again, the problem still exists. But some messages says delivered. Some are not. However, end of this article you can troubleshoot your iMessage not delivered on Mac.
Check the iMessage Setting on Mac
First of all, you need to check that iMessage setting are correct on Mac. iPhone and MacBook iMessage setting such as the mobile number and Apple ID must be same. If not you can correct it first.
Check iMessage setting on MacBook
- Launch Message app and go to Preferences
- Click on Accounts and see Apple ID and phone number are correct with iPhone
Check iMessage setting on iPhone
- Go to Settings and tap on Messages
- Tap Send & Receive section and make sure your mobile number and Apple ID similar to MacBook iMessage setting.
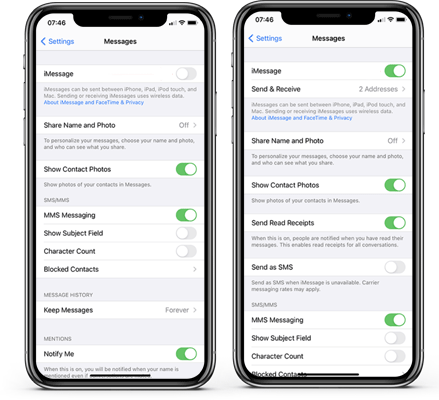
Check the Apple ID logged in Correctly on MacBook
This is a simple trick to check that Apple ID is correctly signed in on MacBook. Just follow the instruction.
- Go to iPhone Settings and Messages
- Tap on Send and Receive and deselect the Apple ID (deselect it without logout).
- Now Send iMessage from MacBook
- Does the iPhone get the Message?
- If you do not get any message from Macbook, It means Apple ID is not logging in correctly on the MacBook
- Just log out iMessage from MacBook and log in again
- Don’t forget to Select then Apple ID in iPhone where we deselect it before.
- Now you can send iMessage from Macbook
Reset your Message in Macbook
This is also another method you can try. This method also helps to solve this iMessage not delivered on mac.
- Close iMessage app on MacBook
- Go to finder on Macbook and type Command+Shift+G to bring up the “Go To Folder” window
- Now Enter ~/Library/
- You can see then Message folder there, Move to trash and restart your Macbook
- Open Message app start to send Messages
Note: When you move Message to trash box, you will get delete all previous message in Macbook
Check the Internet connection on Mac
Now you need to check the internet connection on your Mac. Make sure to open the web page and browse the internet and see whether it works. If you have bad internet connection, it may cause iMessage keeps saying not delivered on Mac.
Check iMessage Is Turned On
Before following other methods, you need to check that iMessage has been turned on or not on Mac. If it is turned off, iMessage not delivering on Mac. Also, following this method, you can save time.
Go to Setting on Mac and then select Messages. Turn on the iMessage. If it is on already, you can turn it off and turn it on again. Go to Mac menubar and select Preferences > Accounts. Then there is a check box to enable and disable the iMessage service. Make sure it is enabled on there. Also, you can check the iMessage details there.
Check Apple’s System Status
Sometimes we cannot identify why is my iMessage not delivering. At that time, you can check the Apple servers are working fine. Due to system update or bugs, apple services can cause some issues. There is an option available to check the apple server’s status. By visiting the Apple System service link, you can check all services on there. If the iMessage service is in green, it means the iMessage service is working fine.
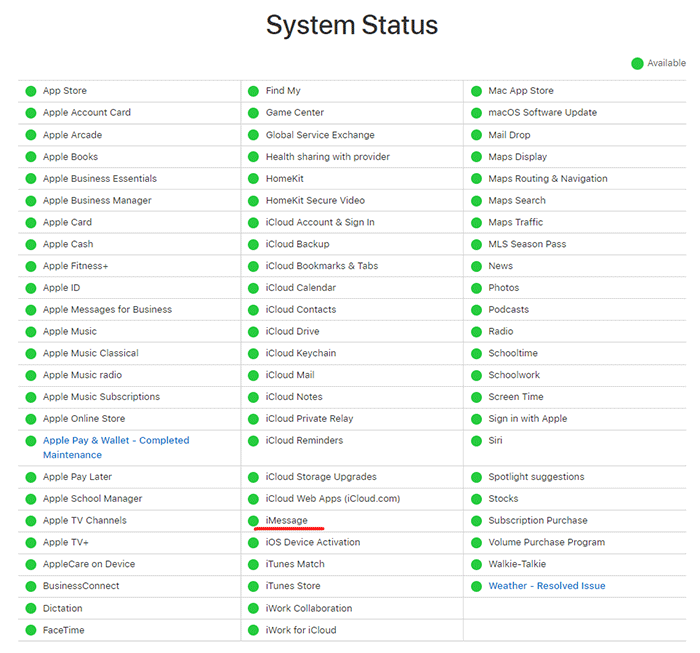
Contact Apple Support
If none of the methods work and still iMessage Not Sending From Mac, then the last option contacts the apple service and support. By contacting them, you can get a solution for your iMessage not delivering on Mac. Also, if you think, you need to setup iMessage for Mac again, you can read our other articles.
Read: iMessage Not Working? (10 Ways to Fix)
Frequently Ask Questions
iMessage saying not delivered on Mac, but it is Message
If your Mac sends iMessage and not get the delivered report, It causes your receiver does not to get the iMessage. Firstly, make sure to check it and check the Mac setting.
Why do some iMessages not show up on my Mac?
Some of the iMessage are not showing on your Mac? Then your iMessage sync between iPhone and Mac is not working properly. You can read our article to fix iMessage Not Syncing On Mac. By following its methods, you can fix it easily.
Why isn’t my iMessage working on my Mac
There are many reasons to iMessage is not working on Mac computers. You need to check each solution to find out what the reason is. You can follow our article How to Fix iMessage Not Working on Mac.
How to logout of iMessage on Macbook pro
To log out of iMessage on your Macbook pro, Go to Message app > Preferences from the upper left corner. Now click on Accounts and select your preferred iMessage account. Now uncheck the enable this account option and sign out from iMessage easily. By following these steps, you can easily log out of iMessage on Macbook pro and Macbook Air.
How to Reset messages on Mac
- Open the Message and go to Messages > Preferences->iMessage.
- After that, turn off Enable Messages in iCloud, and click Sign Out.
- Close the Message app on your Mac.
- Delete the following folders in your Mac
~/Library/Messages
~/Library/Preferences/com.apple.imessage.plist
~/Library/Preferences/com.apple.imessage.bag.plist
Empty the Bin and restart the Mac. After that, go to the above steps and sign in with iMessage from Apple ID and Password.
iMessage says delivered on macbook but not iPhone
If the iMessage delivered on mac but not iPhone, This issue caused you have logged in to iMessage with multiple devices. Sign out from other devices and check if you are getting the same issue.
Due to database issue of iMessage, iMessage doesn’t say delivered. Hope this one of method helps you to solved iMessage not delivered on mac problem. We would like to hear which method worked for you. If none of these methods did not work for you, keep in touch. When we got any new ways to solve this issue, we will update this article as soon as possible.
I have found the reason why is my iMessage not delivering. Thanks for valuable tips.
But i cannot fix imessages not delivering on mac. By contacting apple, will they fix my imessage issue on Mac without bring Mac to them?