iMessage is an excellent way to send a message to your iPhone users. If you have a Mac, you can connect iMessage to your MacBook. Due to the incorrect setup of iMessage on Mac, Sometimes imessage not sending from mac. Also, your SMS messages not sending on macbook too. Therefore we will help you to troubleshoot cannot send iMessage from Mac issue on your Mac.
iMessage can receive but not send messages on mac is a common issue that happens in MacBook when you try to send, and you get a red mark symbol next to your message and cannot resend it. We will guide you on how to fix this issue. Some PC users are getting errors as iMessage on Mac receiving but not sending. It means that you can receive but messages not sending on mac. You can find the best answers for your question “why cant i send messages from my mac”
Possible Reasons for iMessage Not Sending from Mac
Before we dive into the solutions, let’s understand why you might face the issue of iMessage not sending from your Mac. Several factors could be responsible:
- Internet Connection Issues: A stable internet connection is essential for sending iMessages. If your Mac is not connected to Wi-Fi or cellular data, it won’t be able to send messages.
- iMessage Server Problems: Sometimes, Apple’s iMessage servers experience issues. This can result in problems with sending messages.
- Apple ID Issues: If you’re not properly signed in with your Apple ID or there’s a problem with your Apple ID, iMessage may not function correctly.
- Outdated Software: Running outdated macOS or the Messages app on your Mac can lead to compatibility issues that affect message sending.
Now, let’s explore the solutions to get your iMessage sending again.
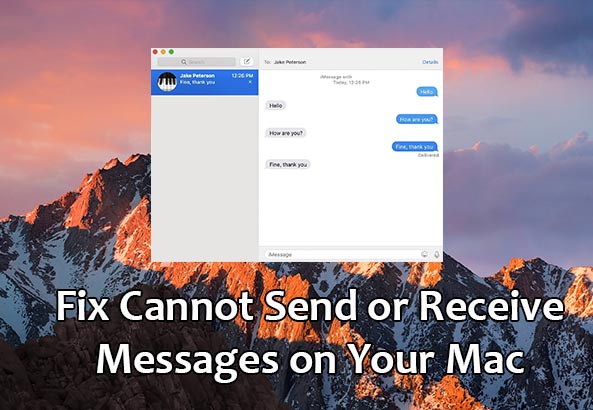
How to Fix Unable to Send iMessage From Mac
Try the method below to fix iMessage not receive imessages on Mac. Then you can find reasons and solutions to why cant i send messages on my Mac
Restart your iMessage app on Mac
You can close and reopen the iMessage app. Because this is the very first thing you can try. Then it will connect iMessage to Mac.
Restart your Mac
When you restart your Mac, It will restart all of your system’s services. If there were some issues with iMessage services on Mac, this would help to solve the problem like can receive but cannot send iMessage from Mac.
Follow these steps to restart your Mac:
- Click on the Apple menu and select Restart.
- Please wait for your Mac to shut down and turn it back on.
- Test if the issue persists after the restart.
Check Network Connection
Moreover, You can use the Safari browser and visit some URLs to check whether your internet connection is working without any issues. If it has slow connection issues, it can be caused to iMessages not sending from Mac. A stable network connection is vital for sending and receiving messages on your Mac. Verify your internet connection which has network-related issues.
Here’s what you can do:
- Ensure your Wi-Fi or Ethernet connection is active and properly configured with your router.
- Restart your modem and router, and start the network connection.
- Disable and re-enable Wi-Fi or Ethernet on your Mac to establish a new connection.
- Try to connect to a different network to see if the issue persists.
Sign Out and sign in On iMessages
So, you can sign out from your iMessage and sign in back again. Follow this cant send messages from Mac sign out. If you are iMessage Not Syncing On Mac and iPhone, your iMessage does not update on Mac or iPhone. Make sure to correct the settings.
- Open message app Click on messages and preferences
- Now select on the Accounts tab
- Select your iMessage account and click on Sign out
- After that, you can click Sign in button and sign in with your credentials.
- Sign back in with your Apple ID and test if the issue persists.
Update macOS and Messaging Apps
Making sure to macOS and messaging apps up to date is crucial for optimal performance and bug fixes. To check for updates follow:
- Click on the Apple menu in the top-left corner and select “System Preferences.“
- Now Choose Software Update and install any available updates for macOS and update it.
- Open the AppStore and click on the Updates tab to update your messaging apps.
Check Date and Time Settings
Incorrect date and time settings can cause issues with messaging services. Ensure your Mac’s date and time settings are accurate. You can follow these instructions to correct it:
- Click on the Apple menu and go to System Preferences, then date and time
- Select the correct Time zone and add a checkmark to “Set date and time automatically. ” if it is not already selected.
- Select your time zone from the drop-down menu, or let your Mac automatically detect it.
Check the Keychain access on MacBook
Sometimes keychain problems cause you to stop sending and receiving iMessage from your Mac. You can solve it easily. Further, follow these steps.
- Open Keychain Access and click on lock Keychain Login
- Go to File and Unlock Keychain Login
- When asking for admin details, Enter your admin password
Also, this will rebuild the keychain access on your Mac, and it will help to solve the issue.
Resend iMessage
Wait for a few seconds and resend iMessage on your Mac. If you don’t know how to resend iMessage, Tap on “i” next to the iMessage.
Check the iPhone and Mac iMessage settings.
You need to check that iMessage mobile number and email on Macbook and iPhone. It can cause to imessage on mac not sending. Therefore this instruction is to check your iPhone and Mac iMessage settings.
- For iPhone
Settings > Messages > Send and Receive - For Mac
Messages > Preferences > Accounts > iMessages Account
Both accounts details must be the same. If the mobile number and email are different from each other, you need to correct it.
Create a New User Account on Mac and Migrate Data
If you have an issue with your macOS user account, solve your iMessage cannot send text messages or iMessages on your Mac easily. Create a new user account on Mac and migrate your important data using Finder. This will delete your original account and start using a new one. Follow the guide below.
Create new User Account on Mac
- Go go to System Preferences on Menu and Users & Groups.
- Enter Administrator Password to access the user Group.
- Click on (+) button to create a new user account and fill in the account details.
- Click on Log out and Log in again with new user account details.
- Open the Messages app, go to Preferences > iMessage and sign in with Apple ID.
- Open Message Application and try to send iMessage from the new account.
- If the iMessages works, open the Finder app and transfer old account contents to a new account.
- After finishing it, Go to Users & Groups preferences and delete the old account.
Disable Firewall and Antivirus
If you are recently installed, antivirus software or firewalls can block messaging services on your Mac. You can identify if they’re causing the problem by temporarily disabling them. Here’s how to disable the firewall:
- Click on the Apple menu, select System Preferences, and choose Security & Privacy.
- Open the Firewall tab and click on the lock icon to make changes.
- Disable the firewall by clicking on the Turn Off Firewall button.
Don’t forget to re-enable your firewall and antivirus after testing to ensure your Mac remains secure.
If non of methods works for you to fix not send or not getting iMessages on mac, try to setup iMessage on Mac again. It will helps to works iMessage on Mac again freshly. Now you can quickly receive messages on your Mac without any issues. Read more How to Fix iMessage Not Delivered on Mac to solve iMessage issues.
FAQ
Why can I receive but not send messages on Mac?
You need to check that the contact details in Send & Receive are correct. Also, go to Text message forwarding and turn on the option on your Mac computer. Turning the option to send as SMS and checking back again to send iMessage or text message, which works on Mac.
How to connect iMessage on iPhone to Mac?
It is easy to set up iMessage on Mac devices. On your iPhone, go to Settings> Messages > Text Message Forwarding. Now you can turn on your Mac in the list of devices. For two-factor authentication, you need to enter six-digit codes on your iPhone and tap allow to use message on Mac.
How do I log out of my iMessage on Mac?
To log out of iMessage from your Mac, open the Message app on Mac > Messages tab > Preferences > Account tab and select the iMessage. On the left panel, click on the Sign out option to log out of messages on Mac.
Why I’m not receiving messages on Macbook
If your Mac is not receiving text messages or cant send SMS from Mac, check the internet connection on your Mac. You can check it by loading the web page. Also, check the date and time are correct on your Mac. Make sure that your phone number and emails are added correctly on your Mac.
Are there any other troubleshooting steps I can try?
If the above steps don’t resolve the issue, you can restart your Mac and reset your network settings. Also, you can try to contact Apple Support for further assistance.
Why is it important to keep my macOS updated?
Keeping your macOS up to date helps improve performance and compatibility. Also, Outdated software can sometimes cause issues with messaging functionality.
In conclusion, we hope that the above methods help you to solve “Cannot send iMessage from Mac” If none of the methods work for you, you need to contact apple support and fix your problem. But most of the users say that they solved the issue by following the above guide. If you have any new ideas to solve why are my messages not sending As iMessages on my mac, we would love to hear about it.
I got issue with not receiving imessage on mac. With these solution, i solved my issue. Thank you
i can receive messages but cannot send. please help