Are you looking for a way to how to schedule send iMessage ? The short answer is yes. If you have never scheduled a text message on your iPhone, this method may be a new option to send a message to your family or friends. Most of the users use monthly or weekly reminders to get alert on time to do your work. Scheduling a text message is also similar to it, and you can make sure that your text will get to your desired person at the selected date and time. Also, you can iMessage schedule text easily. Let’s learn how to how to schedule an iMessage on iPhone and iPads.
How to Schedule a Text on iPhone
It is easy to learn to sms scheduler iPhone if you are trying to send a message on a specific day. Also, you can let them know that you are not at home or are busy with a particular person. To schedule a text message, you can set up a Shortcut to do it. It is pretty easy to do that. Follow the instructions below to Schedule a text on your iPhone.
- Open your Shortcuts app on your iPhone.
- Tap on Automation at the bottom of the screen.
- If Add icon option is there then, Tap on it.
- Tap Again on Create Personal Automation blue button.
- There are a few New Automation options, and choose any you want to use. I will select the Time of Day.
- Adjust the time for when you would like to send the text message specific time.
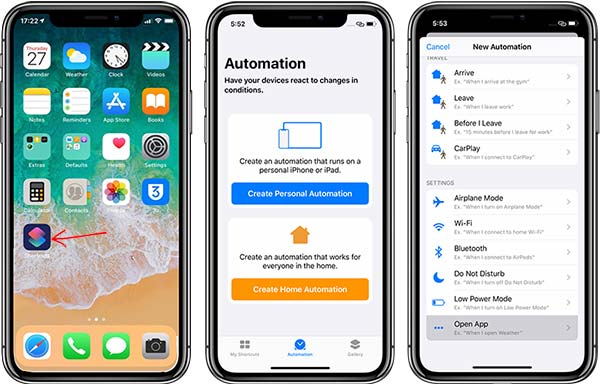
- Tap on the month option and scroll down to send the day and time. After that, tap on Next.
- With the next screen, tap on Add Action.
- Check the contact form in Send Message section and then tap Next.
- Type your message in the Message field and tap on Next.
- At last, you need to review the Automation details that are correct. Make sure to turn off the Ask Before Running to send a Message automatically without any input from you.
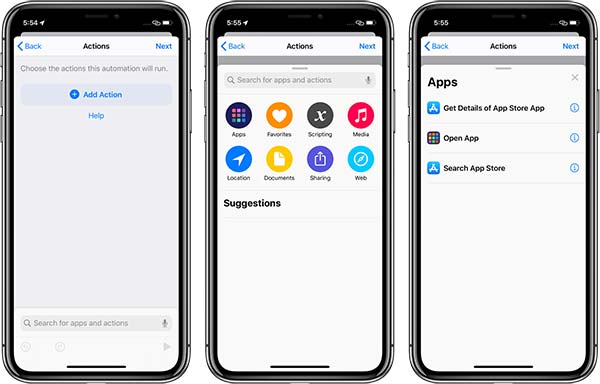
- After you are done with everything, tap on Done, and your message will send to the receipt according to the time you are given.
Note: This method is entirely Automation, and your text will be sent to the same person on the same and every month with schedule imessage. Therefore, you need to delete the Automation once the task finishes. You can delete it by sliding your finger from right to left on the Automation.
How to Delete Automation
Create message Automation sends a message each month. Therefore, you need to remove it after sending it. You can follow the guide below to delete the Message schedule on your iPhone.
- Open the Shortcut App on your iPhone and tap on Automation.
- Swipe left on the Automation, then tap on Delete.
Note: Also, you can tap on the Automation and turn off the switch for Enable This Automation > Done. Then it will be disabled, and you can enable it in the future to send messages on the same settings.
If you are looking for a way to download iMessage for Windows computers, read iMessage for the computer guide.
What are the other options for Schedule Messages on iPhone?
If you are looking for other options to schedule a Message on your iPhone, you can use a third-party app to get the service. Few apps provide similar services to schedule messages. The app can download from the AppStore directly to your iOS devices. Each app is free to download, and for more features, you need to play for that. You can create schedule messages to anyone in your contact list easily.
Reminderbase – SMS Scheduler App
The Reminderbase app supports sending scheduled text messages and email reminders to your friends, family, and others.
Carrier is the best way to schedule messages on iPhone devices.
Moxy Messenger
Moxy App helps to improve communication with others by scheduling unlimited SMS, iMessage, emails, and social messages for free.
Using auto sender, get multiple USA or Canada phone numbers in-app. With automated or manual SMS/ MMS. It supports Auto SMS reply and Auto SMS forwarding.
Kyew lets you write & schedule text messages to send later.
FAQ
Can you schedule messages on iPhone
Yes. You can schedule Message on iPhone using the automation tool on iOS devices. It can uses to imessages and text messages on iphone.
Can I schedule messages for international contacts?
Yes, you can schedule messages for international contacts just as you would for local contacts. Keep in mind the time zone differences when setting the date and time.
What if my iPhone is turned off when the scheduled time comes?
Your iPhone needs to be powered on and connected to a network (Wi-Fi or cellular data) for the scheduled message to be sent. If your phone is off or in airplane mode at the scheduled time, the message will not be sent until your phone is back online.
Following the tutorial, it is not hard to Schedule a text message on iPhone. If you need more features than inbuilt features, you can use third-party apps. If you cannot spend dollars on apps. Apple shortcut features are excellent. Also, if you need any help regarding the schedule a text imessage tutorial, comment below for support.