Your iPhone and iPad have various features to enhance the user experience. One such feature is “Reduce Motion,” which minimizes the motion and animation effects to reduce visual complexity and motion sickness. While it can be helpful for some users, many prefer the dynamic and engaging visuals. In this guide, we’ll show you how to turn off “Reduce Motion” on your iPhone and iPad, allowing you to enjoy the full spectrum of visual effects.
What is Reduce Motion?
“Reduce Motion” is an accessibility feature designed to make your device’s interface more user-friendly for those who may experience motion sensitivity or motion sickness. When enabled, it reduces the motion and animation effects on your device. Instead of dynamic transitions, it provides a smoother and more static user interface, which can be helpful for some users.
However, if you enjoy the vibrant and dynamic visuals that iOS offers, you may want to turn off “Reduce Motion” to experience the full range of effects.
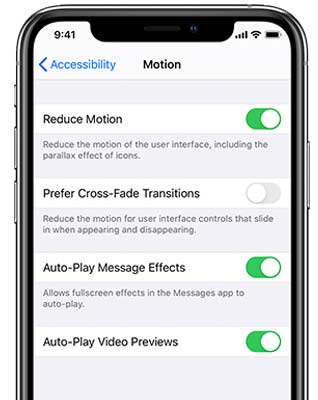
Why Turn Off Reduce Motion?
While “Reduce Motion” can be beneficial for individuals who are prone to motion sensitivity or motion sickness, turning it off offers several advantages:
- Dynamic User Experience: Without “Reduce Motion,” your device provides a dynamic and engaging visual experience with various animations, transitions, and effects.
- Enhanced Visuals: You can enjoy the full range of visual effects, such as parallax backgrounds, zoom animations, and app transitions.
- Customization: By turning off “Reduce Motion,” you can tailor your device to your preferences, making it uniquely yours.
- Access to Features: Some iOS features and visual effects are only available when “Reduce Motion” is turned off.
How to Turn Off Reduce Motion on iPhone and iPad
To experience the full array of dynamic visuals and animations on your iPhone and iPad, follow these simple steps to turn off “Reduce Motion”:
Reduce Motion On iPhone:
- Open the “Settings” app on your iPhone.
- Scroll down and tap “Accessibility.”
- In the Accessibility settings, select “Motion.”
- You’ll find the “Reduce Motion” toggle switch. Tap it to disable “Reduce Motion.”
- A confirmation dialog will appear, asking if you want to turn off “Reduce Motion.” Confirm your choice by tapping “Disable.”
Reduce Motion On iPad:
- Launch the “Settings” app on your iPad.
- Scroll down and select “Accessibility.”
- In the Accessibility settings, tap “Motion.”
- Like the iPhone, you’ll see the “Reduce Motion” toggle switch. Tap it to disable “Reduce Motion.”
- Confirm your choice in the dialog by tapping “Disable.”
- You’ve successfully turned off “Reduce Motion” on your iPhone or iPad. Your device will now embrace dynamic visuals and animations.
less visually distracting user interface. This enhances the readability of text and content, making it more accessible to users with visual impairments or those who find excessive motion effects distracting.
Reduced Motion Sickness
For individuals prone to motion sickness, the dynamic animations and transitions present in the iPhone’s interface can trigger discomfort and nausea. Enabling “Reduce Motion” can help alleviate these symptoms, making the device more comfortable to use.
Longer Battery Life
Dynamic animations and transitions consume more processing power, which can lead to a slightly higher battery drain. With “Reduce Motion” enabled, you can extend your device’s battery life, making it a practical choice for those who prioritize a longer-lasting battery.
Enhanced Performance
The animations and transitions with the default iPhone interface can sometimes lead to slower performance, especially on older iPhone models. Enabling “Reduce Motion” can improve device performance, resulting in a smoother and faster experience.
A Calmer User Experience
“Reduce Motion” creates a more static and stable user interface. This leads to a calmer and less visually stimulating experience, which benefits users who prefer a more straightforward interaction with their device.
Accessibility
“Reduce Motion” is an accessibility feature designed to make the iPhone more user-friendly for individuals with specific needs. It ensures that a wider range of users can comfortably and effectively use their iPhone.
Disadvantages of Enabling “Reduce Motion”
While “Reduce Motion” offers numerous advantages, it’s not the ideal choice for everyone, and there are some disadvantages to consider:
Reduced Visual Engagement
The dynamic animations and transitions in the iPhone’s user interface are designed to make the user experience engaging and visually appealing. Enabling “Reduce Motion” can lead to a less visually engaging interface, which some users may find less enjoyable.
Limited Access to Certain Features
“Reduce Motion” simplifies the user interface, meaning you may lose access to specific visual effects and transitions that require motion. Enabling “Reduce Motion” may result in a less feature-rich experience for users who appreciate these features.
Less Personalization
“Reduce Motion” limits the ability to personalize the device’s appearance and behavior by reducing or eliminating dynamic animations and transitions. Users who appreciate customizing their iPhones may find this aspect less appealing.
Potential Performance Impact
While “Reduce Motion” can enhance performance on older iPhone models, on modern devices, the performance impact is minimal. Disabling animations and transitions may result in a less visually engaging experience without providing a significant performance boost.
Frequently Asked Questions (FAQ)
Does turning off “Reduce Motion” affect battery life?
Disabling “Reduce Motion” may slightly impact battery life because dynamic visuals and animations require more processing power. However, the impact is generally minimal and shouldn’t significantly affect your device’s battery performance.
Can I turn off “Reduce Motion” on specific device elements?
No, “Reduce Motion” affects the entire user interface of your device. You can’t selectively turn it on or off for specific elements.
Are there any side effects of turning off “Reduce Motion”?
Turning off “Reduce Motion” should not have any adverse side effects on your device. It simply enhances the visual experience by enabling dynamic animations and transitions.
Does turning off “Reduce Motion” affect performance?
Disabling “Reduce Motion” may have a slight impact on your device’s performance, as dynamic animations and transitions require more processing power. However, this impact is usually negligible on modern iPhones and iPads.
Can I enable “Reduce Motion” again if I change my mind?
Yes, you can re-enable “Reduce Motion” anytime by following the steps outlined in this guide. Simply toggle the switch to enable “Reduce Motion” in your device’s settings.
Conclusion
Your iPhone and iPad offer a wide range of dynamic visual effects and animations to make your user experience engaging and enjoyable. By turning off “Reduce Motion,” you can embrace these dynamic visuals, including parallax backgrounds, smooth transitions, and captivating animations.
Whether you prefer the liveliness of the user interface or need access to certain features only available with “Reduce Motion” turned off, the process is straightforward. Just follow the steps outlined in this guide, and you’ll be on your way to enjoying the full spectrum of dynamic visuals on your iPhone and iPad.