Are you facing issues with sending and receiving iMessage on your iPhone, iPad, or Mac devices? Two types of Messages can be sent in the iOS message app. You might notice that one is a green bubble and a blue bubble. iMessage is always showing as a blue bubble in the messaging App. Sometimes, a blue bubble turns green instantly or sends a message as a green bubble. The green bubble is the standard SMS or MMS message. If iMessage has not worked or turned off, all messages are sent as standard messages displayed in a green bubble.
But if you activated iMessage and all of your messages are sending as a green bubble, we can realize that iMessage is not working. We cannot say the exact answer to the issue because each device can cause different problems. For all of these devices, we have found solutions to answer why iMessage isn’t working on iOS and Mac. Follow each method and solve the iMessage not working issue on iPhone, iPad, and Mac devices.
1: Check iMessage Setting Configuration
When you set up an iMessage, it is required to enable a specific number to get iMessages. Firstly, you can check it from the setting. You need to check that iMessage has turned on your device. Sometimes, you might mistakenly turn OFF iMessage, or the step has not been done correctly. Therefore, you need to correct it first.
- Using your iPhone or iPad device, go to Settings -> Messages and make sure the toggle switch is turned ON.
- After that, tap the Send & Receive option. A phone number and email address are connected with the iMessage. You can correct it by changing the number and email address.
- Ensure your phone number is selected in both sections, like in the “Start New Conversations From.” Now, you can ensure that.
Note: If you’re using a Mac device, ensure to select the correct email addresses to send & receive iMessage.
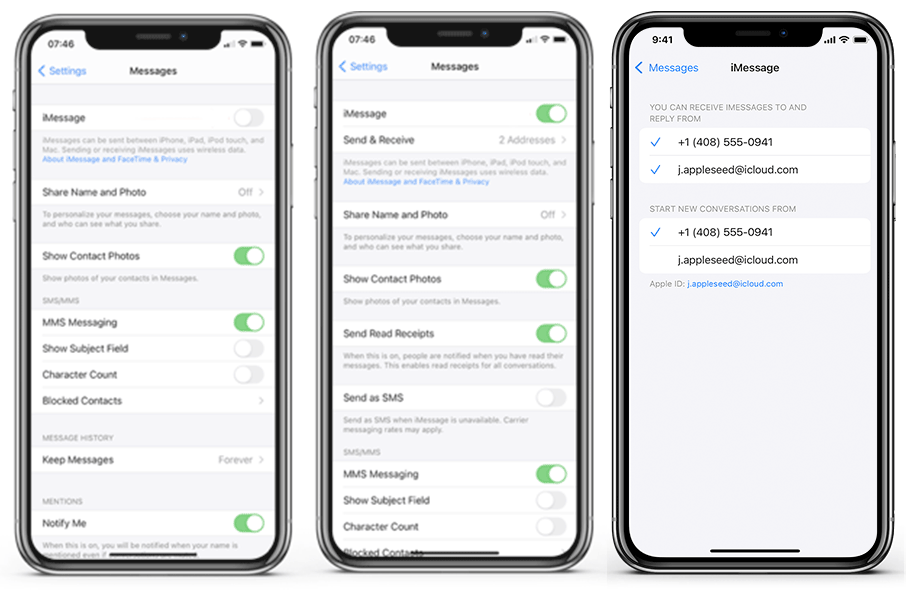
On Mac devices, Open the Message app and go to Preferences. Now go to the iMessage tab and check your numbers and email address are correct. You can follow this guide for iMac, Macbook Pro, and Macbook Air devices.
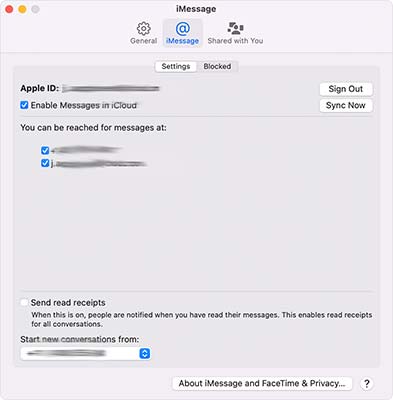
2: Reboot Your iOS device Or Mac Device
Most Mac devices are used without booting for a few days, and it is common for iPhones and iPads. But rebooting devices helps restart all services and supports fixing more issues. You can turn off iMessages, reboot the Mac or iOS devices, and turn it back on iMessages.
On iPhone or iPad device, Go to Setting on iPhone or iPad and scroll down to iMessages. Tap in the iMessage toggle switch to turn off iMessage and reboot your device. You can turn on iMessage by following the same procedure.
Reboot iPhone 6s, SE or earlier.
- Hold the home button as well as the power button same time.
- Keep both buttons held until the apple logo appears on the screen.
- Now release the buttons and let device to start.
Reboot iPhone 7 or 7 Plus
- Press the power button on the right side of the phone.
- At that same time, you need to press and hold the volume down key
- Wait for until apple logo appears on the screen and release the buttons.
Reboot iPhone 8 or X or higher
- Press the release the volume up button
- Press the release the volume down button
- Now press and hold the power button until apple logo appears on screen
- After that release the power button and let it restart
On Mac, open the Messages app and go to Message> Preferences. In the iMessage tab, uncheck the Enable Messages in iCloud under your Apple ID. Reboot your Mac and follow the same guide to turning this setting back on. Restarting devices can helps to fix server issues. If not, you can follow Fix Unable to Contact the iMessage Server article to fix server issues.
3: Sign Out and Sign In iMessage
Sign out and Sign in to iMessage helps to fix iMessage issues. You can follow the steps below to sign out and sign in iMessage on iOS and Mac devices.
For iPhone and iPads
- Go to Setting App ->Messages abd Tap on Send & Receive option.
- Now scroll to the bottom, tap on your Apple ID, and tap on Sign Out
- After that, Tap on Sign In and Sign In with your Apple ID and password.
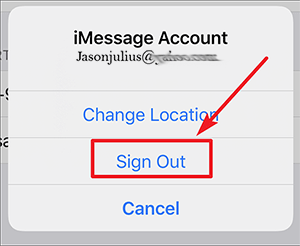
For Mac devices
- On Mac device, Open Message app goes to Preferences
- On Preferences Tab, select the iMessage Tab.
- Now Click on the Sign out button, and after that, you will get a Sign-in screen.
- By adding your Apple ID and Password, you can sign in to iMessage.
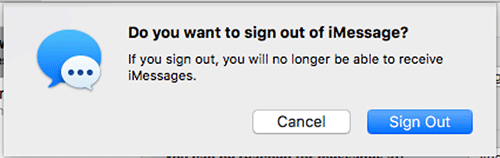
Use Different Numbers and email to Send & Receive Options
Another method you can try to fix iMessage Not Working on iPad and iPhone is, adding different options to Send & Receive settings.
- On iPhone and iPad, Go to Settings, Messages and Send & Receive.
- On Mac, you can view this option in Messages and then preferences iMessages.
In this section, you can add different phone numbers and emails connected with your Apple ID. You can try it and see if iMessages will start working on your devices or not.
4: Check Your Internet Connection
Test your internet connection if iMessage is still not working on your iPhone, iPad, or Mac. To send iMessages, you need an internet connection on your iOS devices or Mac devices because it sends messages through the data connections. Firstly, make sure to check the internet by opening a web browser on your device and checking that the internet is working.
If you cannot browse any pages, your internet connection is the problem. Try to connect with another WiFi connection and try it again. If you are trying to active iMessage for the first time and it does not work, you can read our article to Fix iMessage Waiting for Activation Error.
5: Correct the Date and Time
If the date and time are not correct on your iPhone or Mac devices, It will not send iMessages due to mismatched dates. Therefore, you need to check that the date and time are correct and set it as Automatic.
For iPhone and iPad
- Open Settings App , choose General > Date & Time.
- Now turn on the toggle switch to Set Automatically.
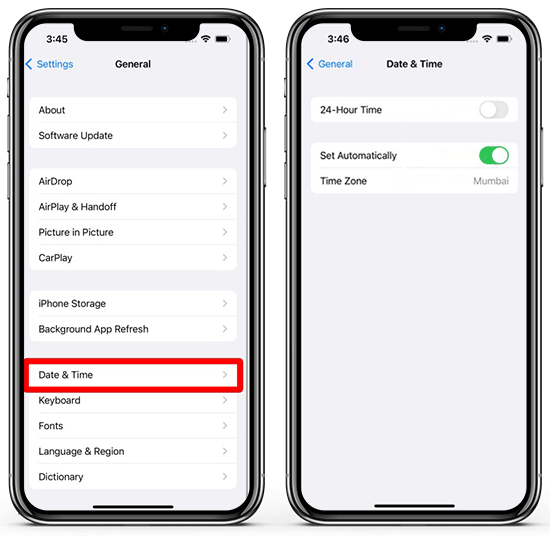
For Macbook
- On your Mac, Go to Apple menu > System Settings
- Now click General in the sidebar, then click Date & Time on the right.
- Turn on “Set time and date automatically”
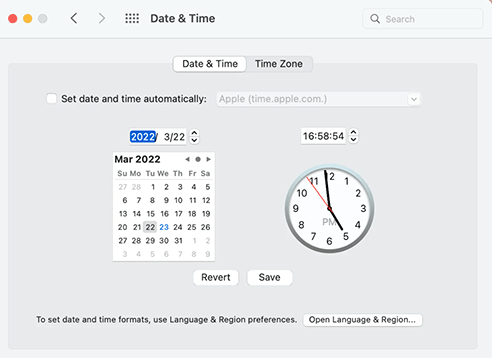
6: Delete Older Messages
If your send iMessage and sending and not receive iMessage on your iPhone, you might have a bunch of iMessage and run out of storage space. This can cause if Imessage has a lot of images and videos. Therefore, by cleaning the old iMessages, you can solve this issue easily.
- Open the Messages app on your device.
- Tap the three dots in the top-right corner and Select Messages.
- Choose the messages you want to delete and Tap on Delete.
7: Reset Network Settings on iOS devices
Resetting the Network setting on iOS devices is the last option. It is worth trying if still, iMessage isn’t working after the above methods. Also, you can fix all network-related problems by resetting network settings.
Open the Setting app on iOS devices and go to General. Now scroll download and go to Reset iPhone. Under reset, tap on Reset Network Settings. By Resetting network settings, All WiFi passwords are deleted, and you need to connect again by adding passwords.
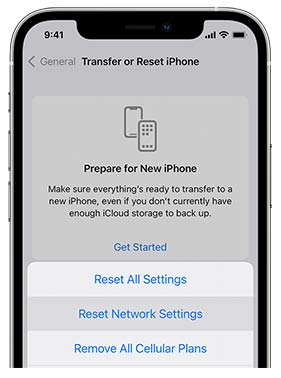
8: Check iMessage Server Status
iMessage can stop working if the servers are down. But it happens rarely, and it gets fixed within a few minutes. If the server is down, iMessage service will not work for anyone. Any user can view the Apple server status, and it is visible to all. You can access it by Apple’s System Status Page.
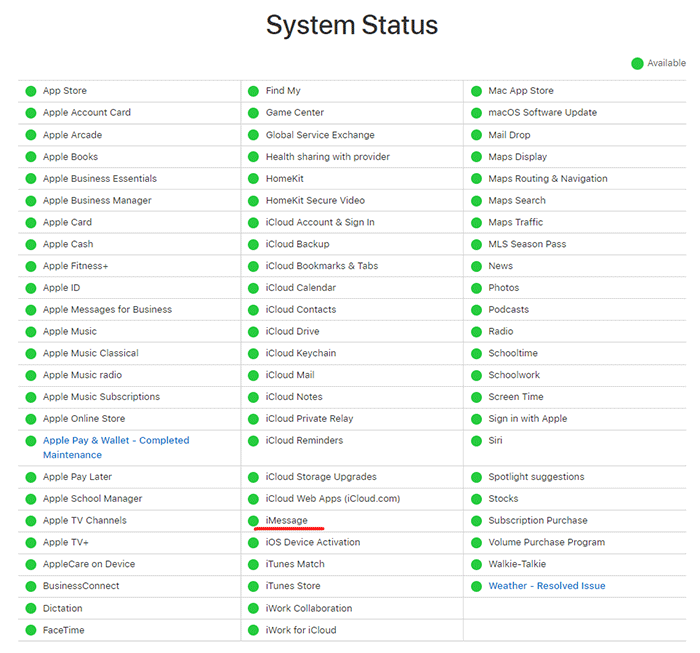
9: Update your iOS and Mac OSX version
If you have iOS devices, check the latest iOS versions available to update. If it is there, try to update it to the latest version. Also, check the Mac OSX updates available to download. After updating all devices and still iMessage not working on iPhone, you can directly contact Apple Support.
If you still cannot send iMessage, you can read our Fix iMessage Needs to Be Enabled to Send This Message article. It provides more additional tips to fix iMessage issues. Also, if your Mac does not support iMessage, read about 9 Ways to Fix iMessage Not Working on Mac.
10: Contact Apple Support
If you have tried all the above solutions and they do not work for you, then you have another option, which is to visit the Apple Store. In most cases, your device has some hardware issues. Apple repair center will provide the best solution to work your iMessage again.
Questions You Might Ask
Why iMessage Working on iPhone and Not Working on iPad
If iMessage is working on iPhone and not on the iPad, you need to check the internet connection on the iPad, restart the device, and check it works. If the problem exists, check the iMessage setting and Update the iOS version.
iMessage not working for one contact
If it is not working with one contact, it seems their iMessage service is not working. It can be received in out of data coverage areas. You can check it by leaving an SMS.
Messages from Mac are not showing on iPhone
Make sure to check the iMessage settings are set correctly and, use the same number and email address to iMessage setting.
How to Deregister phone number from apple id
You can easily deregister imessage from iOS device or web. You can read more about Deregister iMessage.
By Following the above methods to fix iMessages not working on iPhone, you can make iMessages work again on your iPhone, iPad, and Mac. If you have any other devices, you can repeat the same process for all devices. If you need more help regarding this guide, let us know.