Newly bought Macbook devices need to activate iMessage to send and receive iMessages. You can easily access the iMessage service if you have an iPhone and Apple ID. It works only for those with Apple devices, including Macs and iPhones. Using iMessage on iPhone is easy, but you can easily share your unlimited Message with family and friends using the Macbook Message app. This guide helps you to how to set up iMessages on mac and troubleshoot any issues that might come up. We have shared our experience fixing errors that come from using iMessage on Mac.
Setting up iMessage on your Mac allows you to communicate with your contacts using Apple’s messaging platform seamlessly. This article will guide you through setting up iMessage on your Mac (turn on iMessage on Mac), ensuring you can send and receive messages effortlessly.
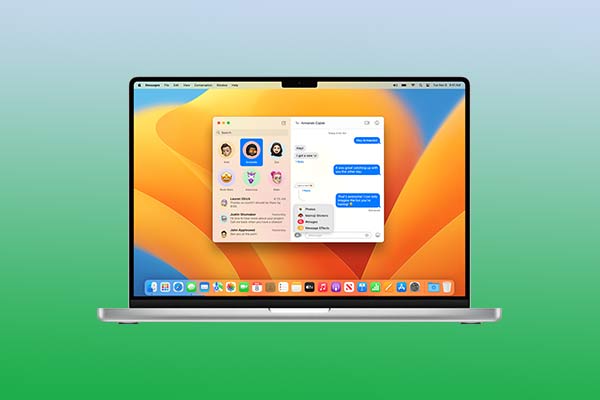
What are the iMessage Requirements?
Before proceeding with the setup, ensure that you have enough requirements. A Mac computer runs macOS or iMessage setup, macOS High Sierra or later is required. To check the macOS version, Open the Apple menu by clicking on the Apple logo in the top-left corner of your screen, Select “About This Mac” from the drop-down menu and check the macOS version. Also, you must have An Apple ID to sign in to iMessage.
How to set up iMessage on Macbook Pro, iMac, and Macbook Air
Setup iMessage on Mac is a simple task, and you can follow the guide below for setting up iMessage on Mac.
- Find the Message app icon on Dock and click on it.
- Sign in with the Same Apple ID and Password you use on your iPhone. With the security settings, you might need to enter a two-factor authentication code.
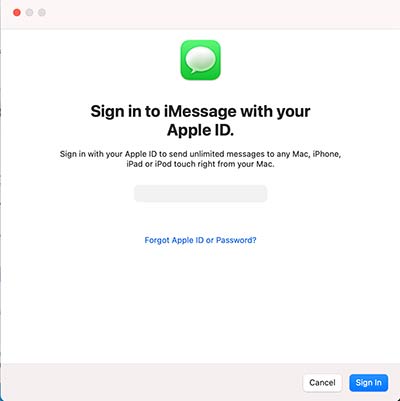
- Now you are logged in and can send text messages to the person you want to text.
- If you want to see your existing conversations on your iPhone, go to Message on the Menu at the Top of the screen and select Preferences.
- Click on the iMessage tab and enable the option Enable Messages in iCloud. If it is not there, you may already enable it.
- Go to, You can reached for messages at: below and see that all phone numbers and email addresses are the same as your iPhone devices.
- Now use the Start new conversations from: the drop-down and choose which of those numbers or addresses you want your Mac text messages to be sent from.
- Click on Sync and wait.
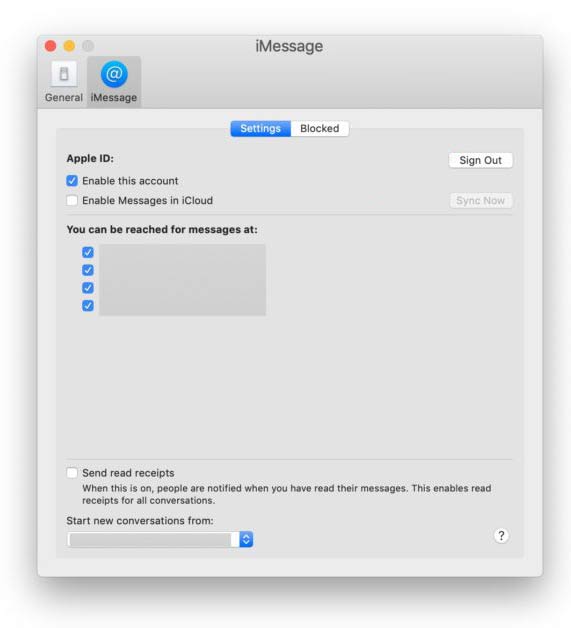
After that, Restart your Message app and see all existing conversations should sync with the Mac. Make sure to enable Message syncing n your iPhone or iPad. You can follow this guide to allow it to.
- Go to Setting App on your iPhone or iPad devices.
- Tap on your name at the top of the Menu and open Apple ID > iCloud.
- In the iCloud Menu, the Message toggle switch must be On.
Furthermore, some users say that their iMessage not updating on Mac. By following the guide you can do how to reactivate iMessage on Mac. There can be a few reasons to iMessages on Mac not syncing, read Fix iMessage Not Syncing On Mac and iPhone. If both devices are not set up correctly, the Message app shows iMessage is out of order on Mac. Make sure to do the setting as mentioned.
By signing out from Apple ID, you can easily turn Off iMessage On Mac. Then you cannot send or get iMessage without signing..
How to set up Messages in iCloud on macOS
You can sync iMessage with iCloud to view in iCloud. Go to icloud.com, log in with your Apple ID, and view your iMessage anytime. Using this service, you can Backup all messages in iCloud. If your iPhone or iPad is lost, you could get all these Messages from an iCloud backup.
If your Messages have not been Backup yet and you need to get the deleted messages, Recover Deleted iMessage On Mac with and without Backup. You can follow these guides to connect the iCloud service to the Message app.
- Open the Apple Menu on the top left corner of the Menu.
- Go to System Preferences > iMessage > Enable Messages in iCloud. You can check that your Apple ID is signed.
How to Send a Message on your Mac
Sending Messages on your Mac is easy after being connected to the services. You can Send and Recieve all of your Messages quickly. Follow the guide below.
Open the Messages app and Click on the New Message button on top. Type the Name, Email Address, or Phone number to send a Message. Also, you can click on add button and choose someone for your contact. If you have a new number, you can Add a Phone Number to iMessage On Mac. Click on the message field and type the Message. Now Press Return to send the Message.
As your iPhone, you can send emojis, images, and audio recordings to your messages. If your MacBook is running macOS Big Sur or a later version, you can add GIFs, Memoji sticks, and more effects. You can get it by clicking on the Apps button and choosing what you need to add from there.
In addition, After you send the iMessage, You can see whether it was read or delivered. For messages, you will get the delivered Message once the receipt gets the Message, like your iPhone. Sometimes due to the wrong setting, you may not get iMessage Not Delivered on Mac. Check all settings and options to solve the issue.
Other Features of iMessage on macOS
Following the above guide, you now know how to set up iMessage for Mac. Also, you know how to send messages from a Mac computer. Considering the other features, you can easily shart group chat with the Message app by selecting two or more people. Also, if you are working on Mac and getting messages that disturb you, there is an option to work without annoying.
You can Turn on Do NotDisturb On Mac and Turn off iMessage notification on Mac. You can also set it to Turn off iMessage for a One Person. It will help to top getting the Message from selected people.
With all guides, you can learn how to install iMessage on Mac. It can sync all your Message between iPhone, iPad, and Mac conversations. It can use any device to react or reply to the Message. iCloud service helps to back up all the messages on your iOS devices. So, it doesn’t require using third-party apps to back up your Messages. Also, We have another tutorial about how to send iMessage on iPhone and iPad. If you are new to Apple devices, we recommend reading out setup iMessage on iOS and Mac with a troubleshooting guide.
What are the Troubleshooting Tips
Try these troubleshooting tips if you have any issues during the setup process.
- Make sure that your Mac computer is connected to the internet.
- Check for any macOS updates and install them if available.
- Sign out of your Apple ID on your Mac and iPhone and sign in again.
- Restart your Mac and try the process again.
- Contact Apple Support if you cannot activate the iMessage on Mac.
FAQ
Why is iMessage Not Working on Mac?
It can be several reasons to iMessage is not working on Mac. Therefore we need to check them all to determine the problem. We have published an article on How to fix iMessage Not Working on Mac. We recommend you read it and get the solution.
Where are iMessages stored on Mac
You can use the Finder app to find where are iMessages stored on mac big sur or other latest macOS versions.
- Open the Finder app on the dock and Press and hold the Option Key on your Keyboard.
- Now Select the “Library” from the “Go” menu
- Go to Messages and Select the Archive.
You can get all the iMessages attachments from this folder.
Can you play iMessage games on mac?
Yes. You can play iMessage games on Macbook. Open the Message app on your Macbook and click the games icon in the toolbar. You can see the list of games currently available there.
How to lock iMessage on Mac
- Go to the Setting app on Mac and Tap on General.
- Select the Password Lock Option.
- Turn on the “Turn Passcode On” option.
- Enter your passcode and secure your Message app on Mac.
How to archive iMessages on Mac
You can archive iMessage on Mac using the Finder app. Follow the guide below.
- Open the Finder app, and in the menu bar, click Go > Go to Folder.
- Paste this file path to popup windows ~/Library/Messages
Now you can see two folders, archives, and attachments. The Archive folder has an actual chat with sorting the dates. The attachments folder contains message attachments. You can manually copy and paste these folders.
How to Delete All Messages on Mac
- Open the Finder app and click on Go.
- Go to the folder and type ~/Library/Messages and click on Go
- Right-click on chat.db and select Move to Trash
- Right-click on chat.db-wal and select Move to Trash
- Right-click on chat.db-shm and select Move to Trash
- open the Attachment folder, and move all to trash.
- Now restart your Mac.
How to logout of iMessages on Mac
- Open the Message app on your Mac.
- On the upper menubar, click on Message > Preferences.
- Click the iMessage tab and click on Sign Out.
Can I use iMessage on my Mac without an iPhone?
Yes, you can use iMessage on your Mac even if you don’t have an iPhone. However, syncing messages between your Mac and iPhone requires both devices.
Read: iMessage Not Working? (10 Ways to Fix)
Setting up iMessage on your Mac is a simple process that enhances your messaging experience, allowing you to stay in touch with friends and family seamlessly across all your Apple devices. Plus, with the added convenience of syncing your conversations and messages, you can easily continue your conversations from your iPhone or iPad to your Mac and vice versa. So, start messaging and enjoying the benefits of iMessage on your Mac today.